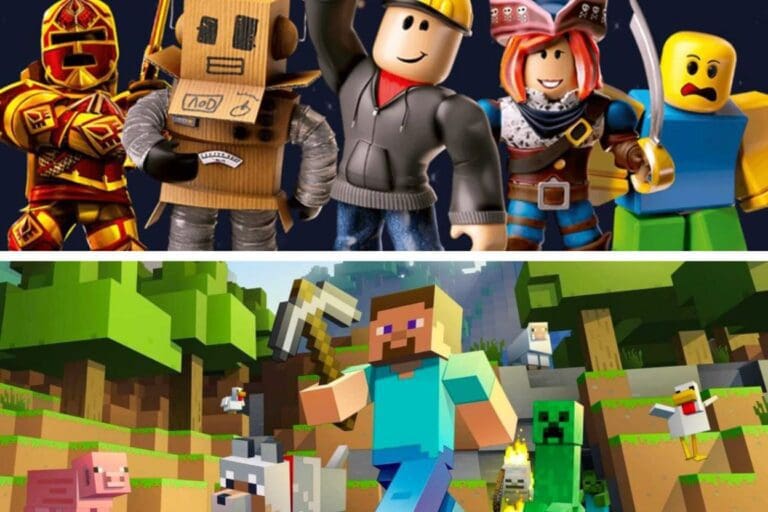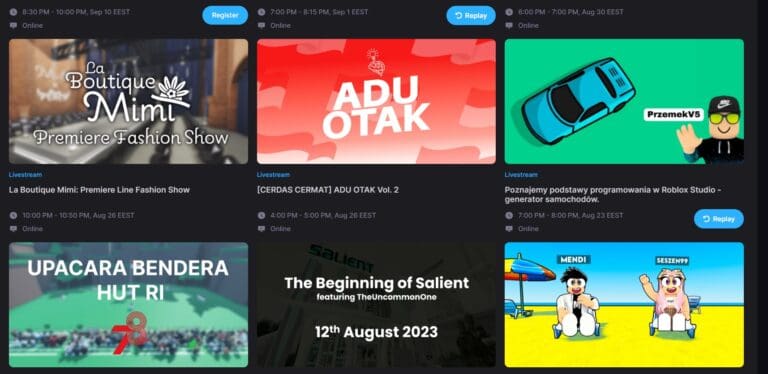Maximizing Your Roblox Experience: Tips for Improving Performance
Roblox is a popular online gaming platform that has been enjoyed by millions of players worldwide. However, some players may experience performance issues while playing Roblox, such as lag, slow loading times, and low FPS. These issues can make the gaming experience frustrating and less enjoyable. But don’t worry; there are ways to improve Roblox performance and optimize your gameplay.
One way to improve Roblox’s performance is by optimizing the game settings. This includes adjusting graphics quality, turning off unnecessary features, and disabling unnecessary plugins. Another way to reduce lag in Roblox games is by clearing the cache and cookies, which can help free up space and improve loading times. Updating graphics drivers can also improve Roblox performance, as outdated drivers can cause issues with graphics rendering.
Key Takeaways
- Optimizing Roblox settings and reducing lag can improve gameplay performance.
- Clearing cache and cookies and updating graphics drivers can also help.
- Frequently asked questions about Roblox’s performance can be answered by following these tips.
Optimizing Roblox Settings
One effective way to improve Roblox’s performance is to optimize the graphics settings within the game itself. Adjusting options such as texture quality, shadow quality, and particle effects can significantly improve performance. Setting the graphics settings to the lowest possible values is recommended for the best performance. Here are some settings to consider:
Graphics Quality
The Graphics Quality setting determines the overall quality of the game’s graphics. Lowering this setting can help improve performance. You can adjust this setting by going to the Settings menu in-game and selecting Graphics. From there, you can choose from a range of graphics quality options, including Automatic, 1, 2, 3, 4, 5, 6, 7, 8, 9, and 10.
Texture Quality
Texture Quality determines the quality of textures in the game. Lowering this setting can help improve performance. You can adjust this setting by going to the Settings menu in-game and selecting Graphics. From there, you can choose from a range of texture quality options, including Automatic, 16×16, 32×32, 64×64, 128×128, 256×256, 512×512, 1024×1024, and 2048×2048.
Shadow Quality
Shadow Quality determines the quality of shadows in the game. Lowering this setting can help improve performance. You can adjust this setting by going to the Settings menu in-game and selecting Graphics. From there, you can choose from a range of shadow quality options, including Off, 1, 2, 3, 4, and 5.
Particle Effects
Particle Effects determine the quality of particle effects in the game. Lowering this setting can help improve performance. You can adjust this setting by going to the Settings menu in-game and selecting Graphics. From there, you can choose from a range of particle effect options, including Off, Low, Medium, and High.
Other Settings
You can adjust other settings to improve performance, such as turning off V-Sync and reducing the screen resolution. Additionally, reducing background processes and allocating system resources wisely can help minimize lag and increase frame rates.
Overall, optimizing Roblox settings can greatly improve game performance. By adjusting graphics, texture, shadow, particle effect settings, and reducing background processes, players can enjoy a smoother and more enjoyable gaming experience.

Reducing Lag in Roblox Games
Lag can be a frustrating experience when playing Roblox games. Fortunately, there are several ways to reduce lag and improve your gameplay experience. Here are some tips to help you reduce lag in Roblox games:
Adjust Graphics Quality
One of the easiest ways to reduce lag is by adjusting the graphics quality. Lower graphics levels will reduce some of the image/visual quality, but it also means that your device works less to run Roblox, which may result in a better experience. To adjust graphics quality, first, toggle the Graphics Quality – Auto to disable it. Then, make any necessary adjustments to lower your level.
Check Your Frame Rate
Another way to reduce lag is by checking your frame rate. You can check your game’s FPS by pressing the Shift + F5 keys. If this key combination does not work, your device may not enable function keys. If the frame rate is low, you can try reducing the graphics quality or closing other programs running in the background.
Disable Unnecessary Programs
It’s important to disable unnecessary programs running in the background to reduce lag. These programs can consume valuable resources, which can slow down your computer and cause lag. Make sure to close any programs that you’re not using while playing Roblox.
Optimize Your Game
If you’re a game developer, optimizing your game can help reduce lag for your players. Avoid using too many objects in your game, such as trees, buildings, cars, guns, and houses. Instead, use fewer objects and optimize them for performance. You can also use a setting that determines the quality of the game.
Following these tips can reduce lag and improve your gameplay experience in Roblox games.
Improving Roblox Graphics
Improving graphics in Roblox can help you have a better gaming experience. Here are some tips to improve your graphics:
- Lower graphics quality: Lowering the graphics quality in Roblox can help reduce lag and improve performance. To do this, go to the game settings and select “Graphics Mode,” and then choose a lower graphics quality option.
- Update graphics drivers: Make sure your graphics drivers are up to date. Outdated drivers can cause performance issues and graphics problems. Check your computer manufacturer’s website or graphics card manufacturer’s website for the latest drivers.
- Close other apps: Running other high-power apps while playing Roblox can cause performance issues. Close any unwanted apps to make sure they aren’t taking up system resources that Roblox may need to run properly.
- Use a wired connection: Using a wired connection instead of a wireless connection can help reduce lag and improve performance. A wired connection provides a more stable and reliable connection.
- Adjust monitor settings: Adjusting your monitor settings can help improve your graphics. Make sure your monitor is set to the correct resolution and refresh rate. You can also adjust brightness, contrast, and other settings to improve your graphics.
- Upgrade hardware: Upgrading your hardware can help improve your graphics and overall performance. Consider upgrading your graphics card, RAM, or processor if you’re experiencing performance issues.
Following these tips can improve your graphics and give you a better gaming experience in Roblox.
Clearing Roblox Cache and Cookies
Clearing the cache and cookies is one way to improve Roblox’s performance. This can help remove any corrupted or outdated data that may be causing issues. Here’s how to do it:
Clearing Cache
Clearing the cache is a simple process that can help reduce lag and improve performance. Follow these steps to clear the cache in Roblox:
- Open Roblox and log in to your account.
- Click on the three dots in the top-right corner of the screen and select Settings.
- Click on the Security tab and then click on Clear Browsing Data.
- Select the Cached Images and Files option and then click on Clear Data.
Clearing Cookies
Clearing cookies can help fix login issues and improve overall performance. Here’s how to clear cookies in Roblox:
- Open Roblox and log in to your account.
- Click on the three dots in the top-right corner of the screen and select Settings.
- Click on the Security tab and then click on Clear Browsing Data.
- Select the Cookies and Other Site Data option and then click on Clear Data.
Note that clearing cookies will log you out of all websites, so you’ll need to log back into Roblox after clearing them.
In conclusion, clearing the cache and cookies can help improve Roblox’s performance by removing any corrupted or outdated data. It’s a simple process that can be done in just a few clicks.
Updating Graphics Drivers
Updating your graphics drivers is an important step to improve Roblox performance. Graphics drivers are software that enables your computer to communicate with your graphics card and display images on your screen. Outdated or corrupted graphics drivers can cause graphics problems, lag, and other performance issues.
You need to identify your graphics card and download the latest drivers from the manufacturer’s website to update your graphics drivers. You can do this manually or use a driver updater tool. Here are the steps to update your graphics drivers manually:
- Identify your graphics card model and manufacturer. You can do this by opening the Device Manager in Windows, expanding the Display adapters category, and looking for the name and model of your graphics card.
- Visit the website of your graphics card manufacturer, such as Nvidia or AMD, and go to the support or drivers section.
- Search for the latest drivers for your graphics card model and operating system. Download the drivers and save them to your computer.
- Install the drivers by running the downloaded file and following the instructions. You may need to restart your computer after the installation.
Updating your graphics drivers can improve your Roblox performance by fixing graphics problems, increasing FPS, and reducing lag. However, it is important to note that the performance improvement may vary depending on your graphics card model, system configuration, and other factors.
Frequently Asked Questions
How to increase Roblox FPS?
To increase Roblox FPS, you can try lowering the graphics settings, closing other programs that are running in the background, updating your graphics card drivers, and reducing the number of parts in your game.
How to optimize Roblox graphics?
To optimize Roblox graphics, you can try turning off unnecessary graphics features, lowering the graphics settings, and reducing the number of parts in your game.
How to reduce Roblox lag?
To reduce Roblox lag, you can try closing other programs that are running in the background, lowering the graphics settings, reducing the number of parts in your game, and checking your internet connection speed.
How to boost Roblox performance on mobile?
To boost Roblox performance on mobile, you can try closing other apps that are running in the background, lowering the graphics settings, and reducing the number of parts in your game.
How to get better graphics on Roblox?
To get better graphics on Roblox, you can try turning on high-quality graphics settings, increasing the graphics rendering distance, and using a higher-end graphics card.
How to improve Roblox performance on low-end PC?
To improve Roblox performance on a low-end PC, you can try lowering the graphics settings, reducing the number of parts in your game, and closing other programs that are running in the background. Additionally, you can try upgrading your graphics card or adding more RAM to your system.